この記事ではLedger Nano X の セットアップについて初心者にもわかりやすく説明します
Ledger Nano Xが届いたら
このサイトを見ながらセットアップを進めてもらえるととてもわかり易いかなと思います。
この記事では
Ledger Nano X が届いてから
・PINコードの設定
・24語のリカバリーフレーズの設定
・各コインのアカウントの追加方法
について画面を使いながら説明します
それでは行きましょう。
まずは中身を確認
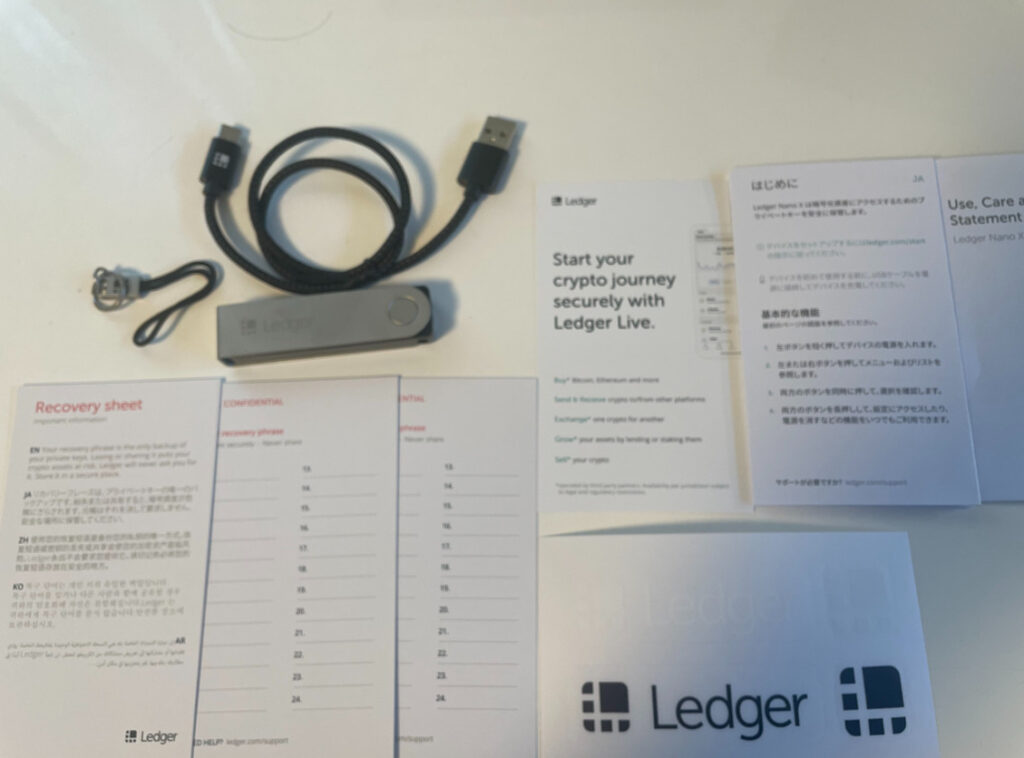
・Ledger Nano X本体
・USB Type-Cケーブル
・4種類のカード
スタートアップガイド
ステッカー
使用上の注意
リカバリシート×3枚
・ストラップ
以上に対して不足品がないか
確認します
もしPINコードが記入のある紙や
リカバリーフレーズの記入してあるシートが入っていた場合は
使用せず カスタマーサポートに連絡してください
ウイルスなどですべての資産を抜かれる可能性があります。
本体が正常か確認します
本体の両ボタンを押すと下画面が出ます
下の”Welcome”画面が出ていれば正常です
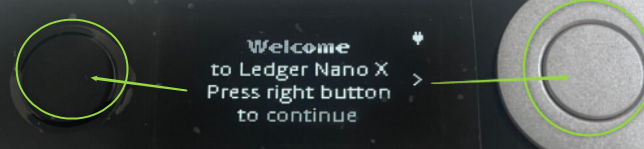
もし初めての画面で
下のようなPINコードが出た場合は使用をせずカスタマーサポートに連絡してください
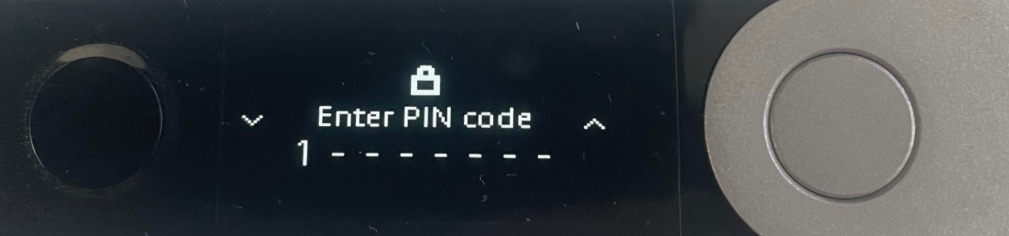
アプリをダウンロード
How to set up your Ledger hardware wallet | Ledger
Ledgerの公式サイトへ行き
アプリをダウンロードします
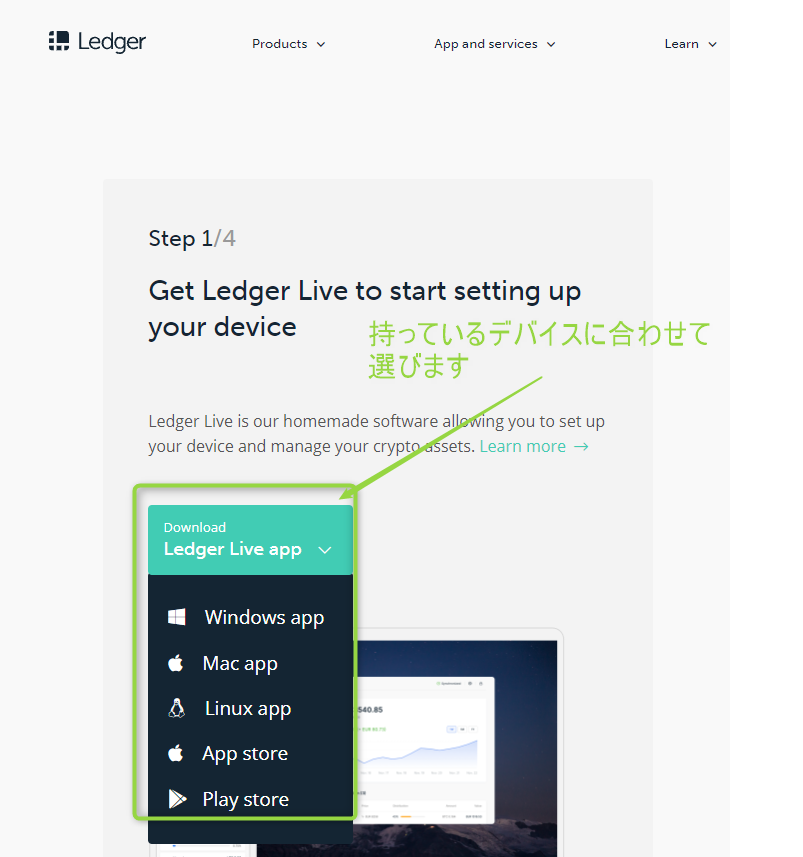
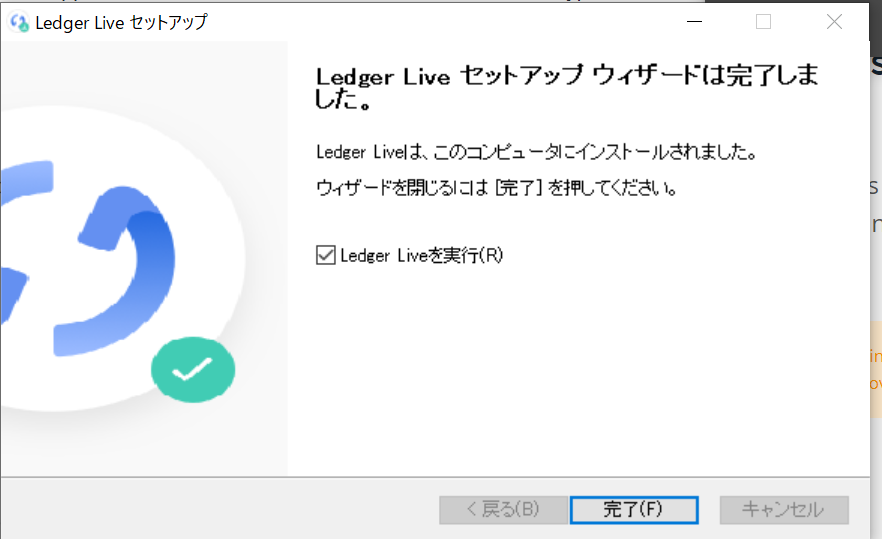
ダウンロードが完了すると
PCだと以下のアプリが出現
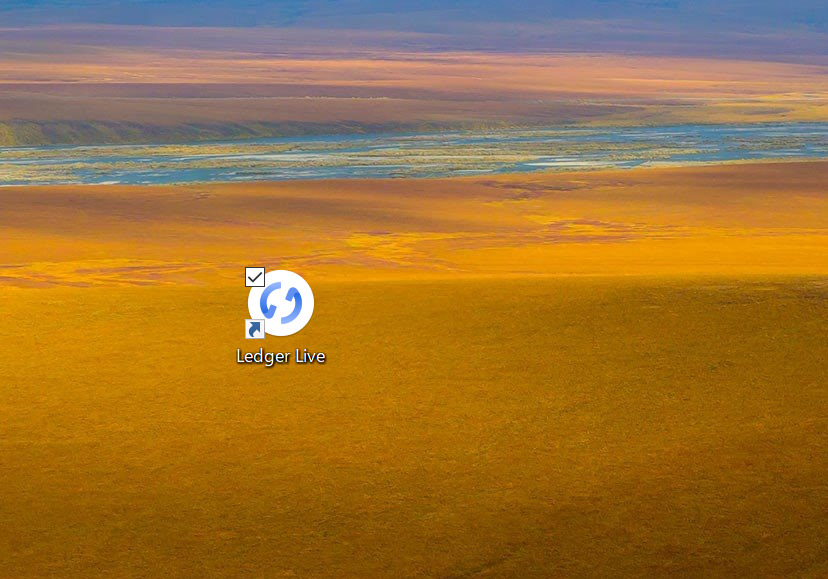
アプリの手順
開くと下の画面へ
言語は日本語対応していませんでした・・・(泣)
調べると
Ledger Live 2.19.0より日本語への変換ができなくなったようです・・・
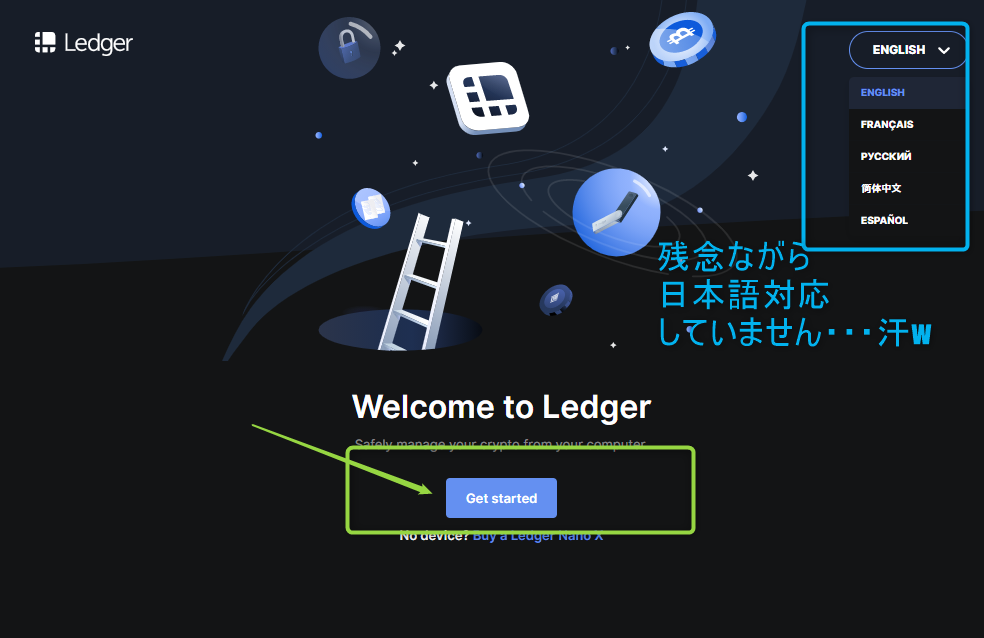
仕方がないのでグーグル翻訳に頼りながら設定していきましょう!笑
ウェブサイト利用規約について
と
Ledgerのプライバシーポリシーについて
内容確認し同意します
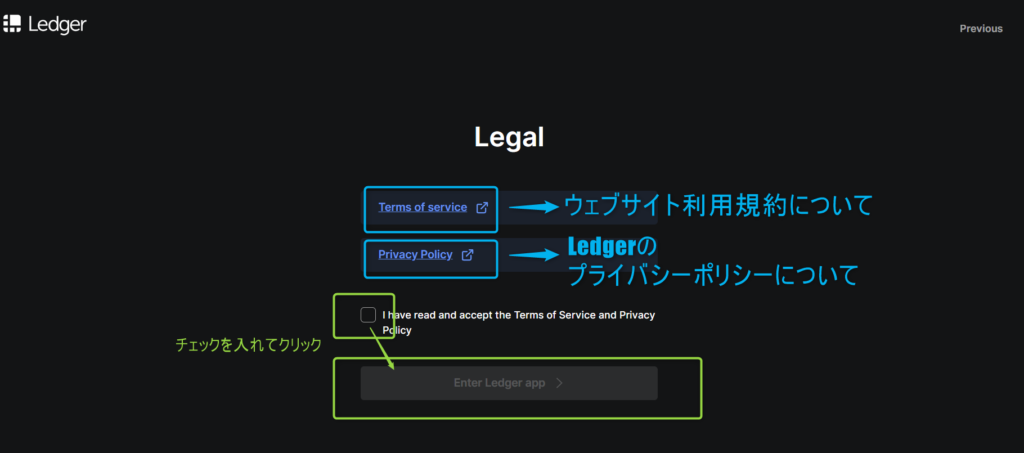
今回購入したデバイスを選択します
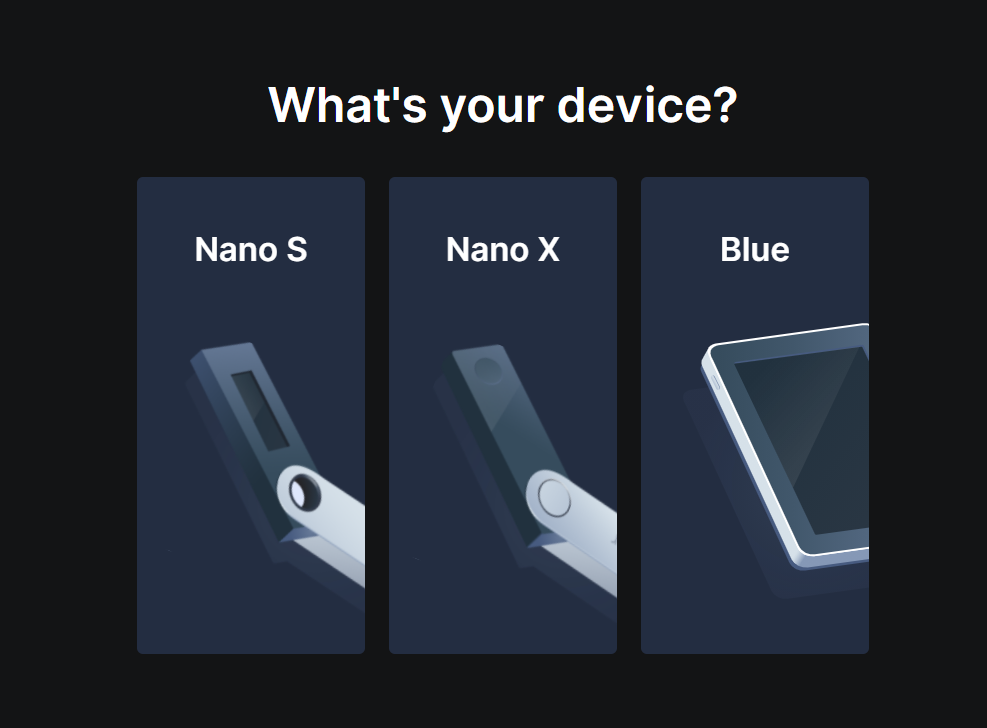
初めて使うのか
既に使ったことがあるのか
を聞かれるので
初めて使う方を選択します
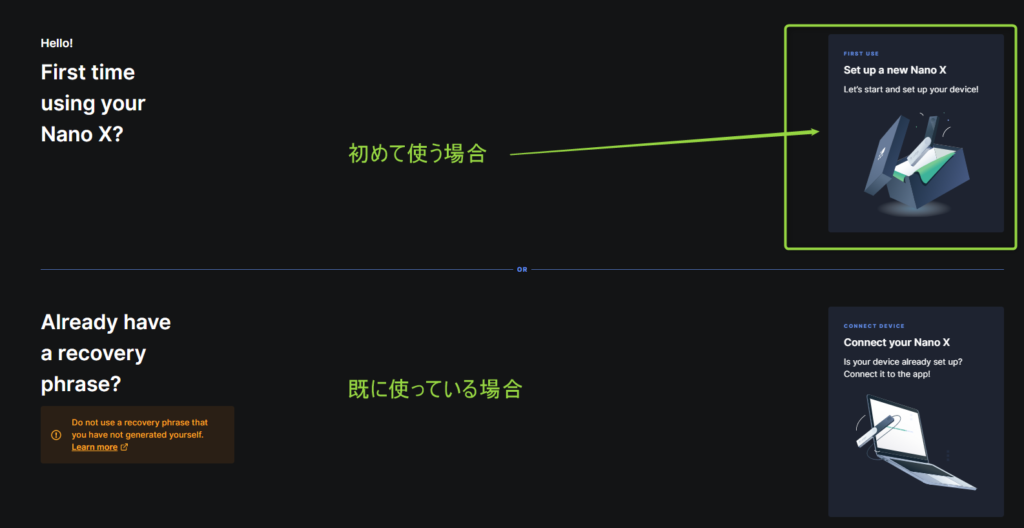
注意点や設定方法の画面 (飛ばして良い)
ここからが注意点や設定方法の画面が続きます
画面の説明をするので
面倒な方はスクロールして
Ledger Nano 本体の初期設定まで飛んじゃってください
秘密鍵が必要になります
とあります
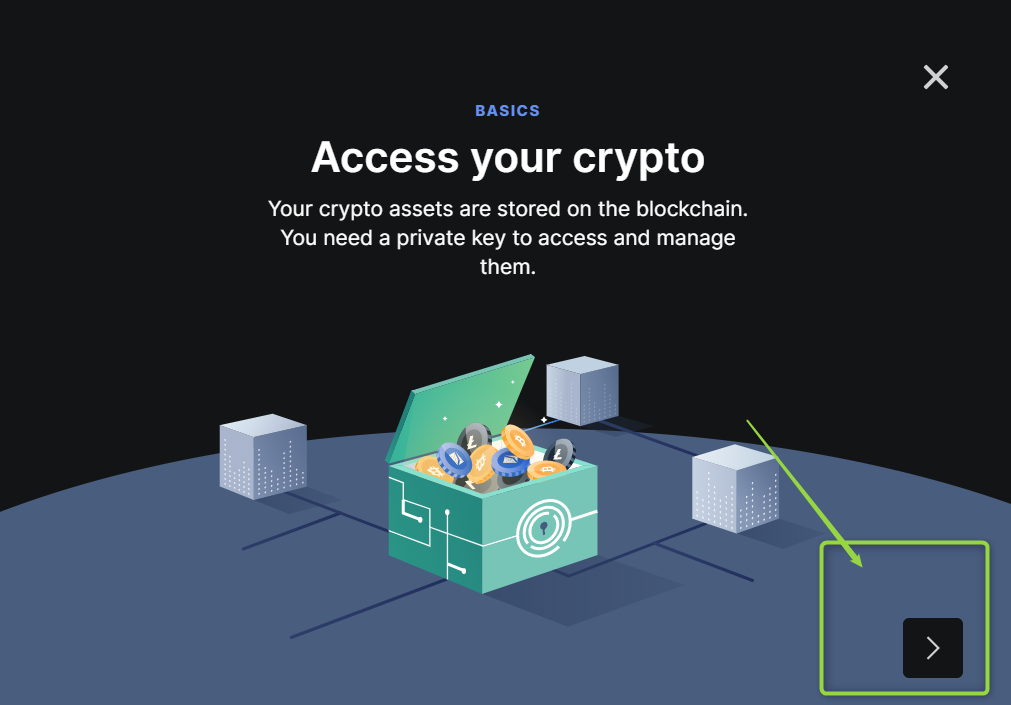
鍵はめっちゃ重要なので誰にも教えないように!
とあります
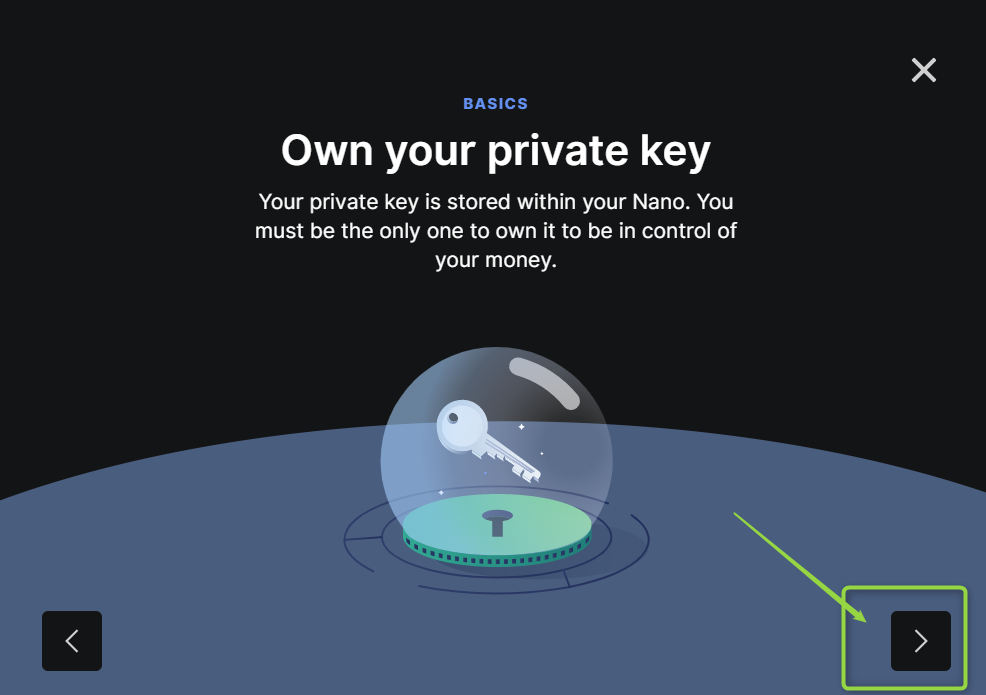
Ledger はコールドウォレットなので
オンラインでアプリを使っていても秘密鍵が公開されることはない
とあります
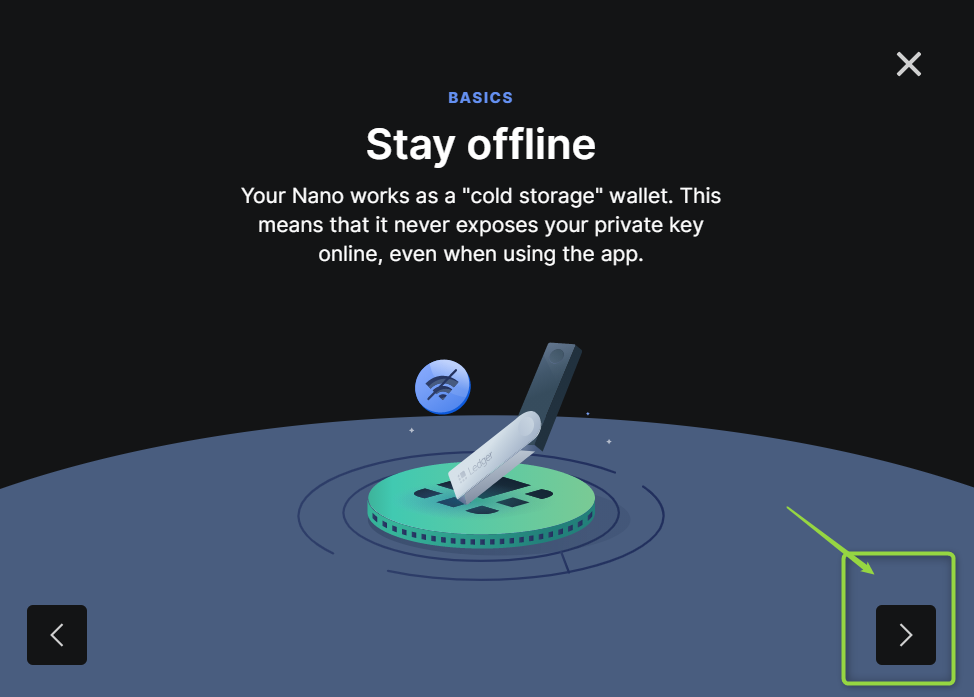
Ledger Liveを使うと仮想通貨のやり取りを検証して管理します
とあります
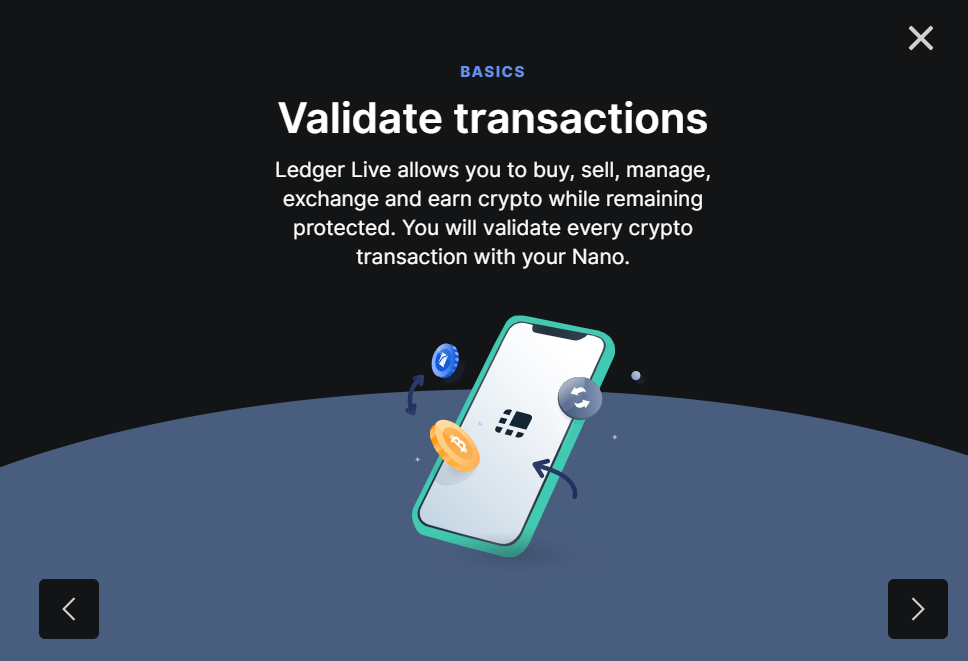
Ledger Nano をセットアップしましょうとあるので
下の Let`s do this をクリック
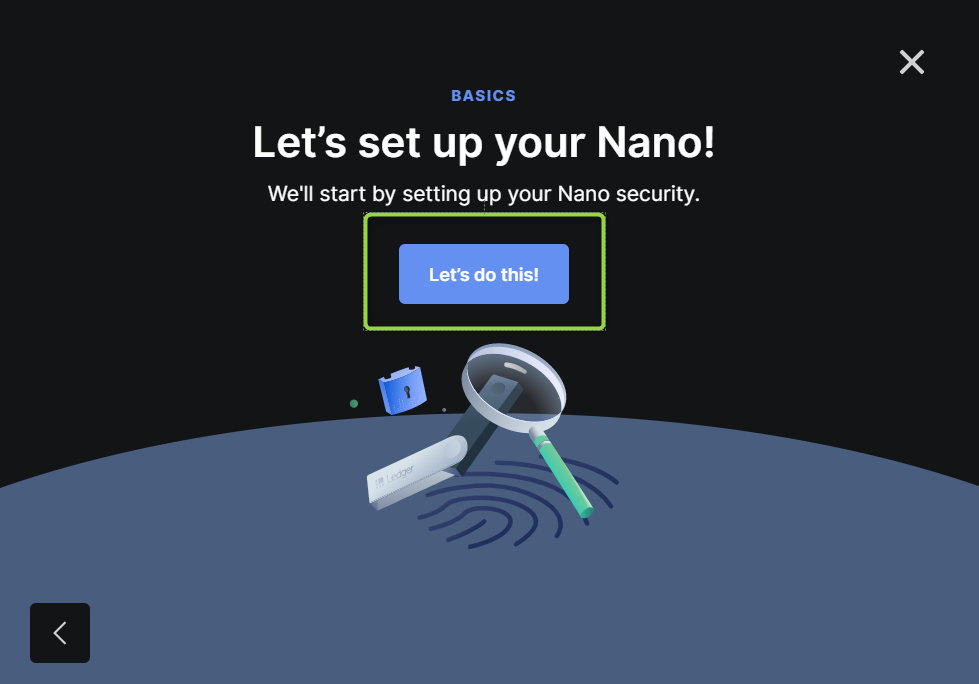
Ledger Nano 本体の初期設定
ここからが具体的な設定です
・30分くらい時間がかかる
・ペンの準備を
・一人で静かな空間で
とあります
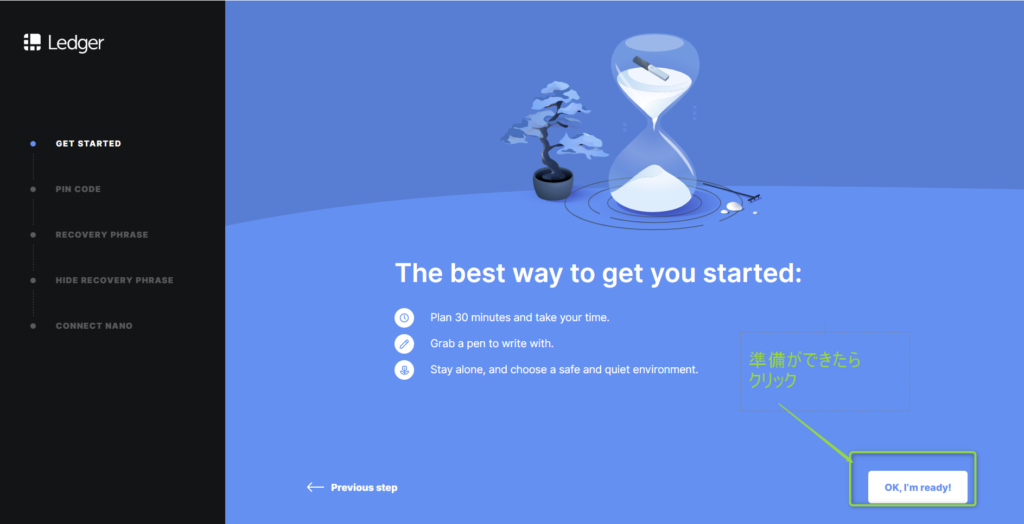
アプリの指示に従うように注意してね
とあります
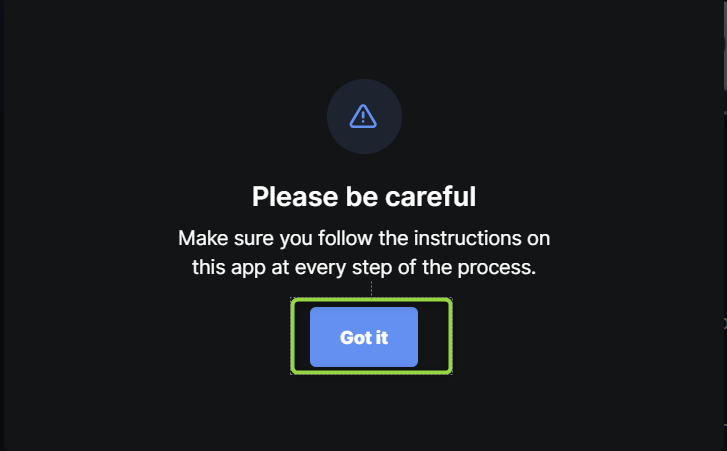
次に進むと
1 Ledger Nano をpc(接続したいデバイス)に接続
2 画面の指示を読んで Nano の操作を学びます
3 ”set up as new device” (新しいデバイスとして設定)を選んで
両側のボタンを押します
4 指示に従い
この画面へ戻りPINコードを設定します
とあるので接続してみます
PCにはUSBでつなぎます
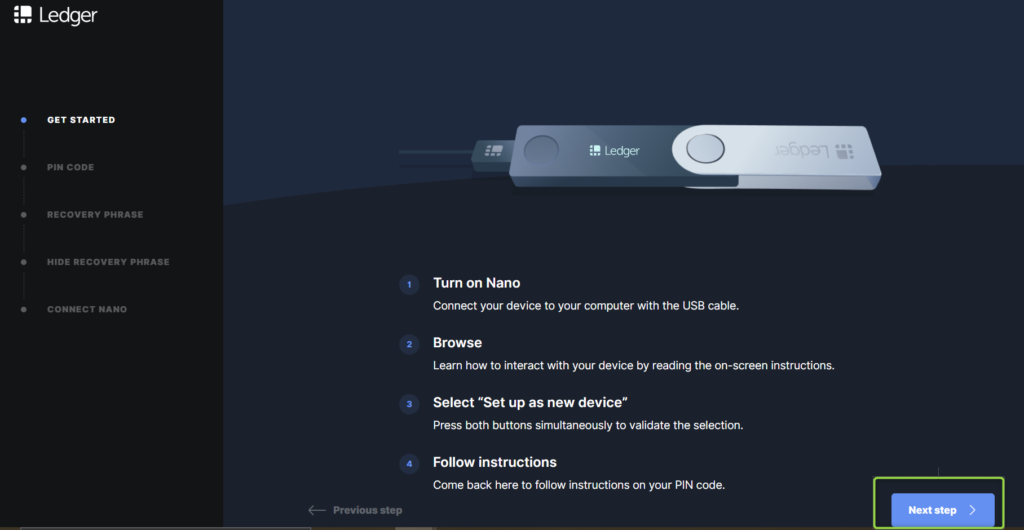
具体的な接続 設定 操作方法
PCにつないでみます

接続しボタンを押すと
下の文字が・・・
右のボタンを押してね
と出てるので 右ボタン押します
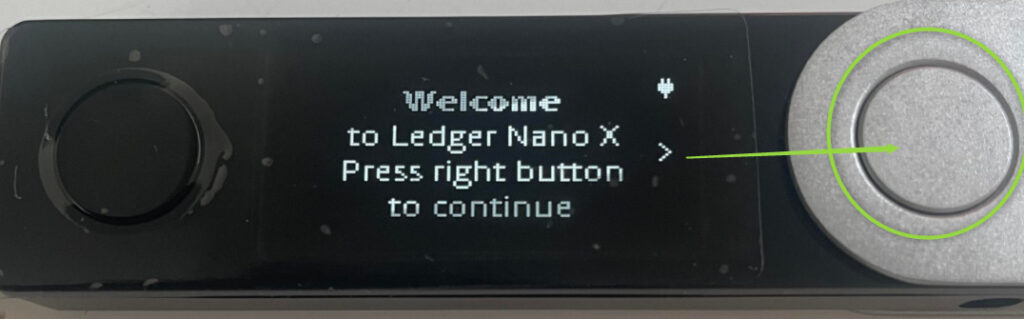
アプリをダウンロードしてね とあります
先ほどの説明でダウンロードしているので
右ボタンを押します
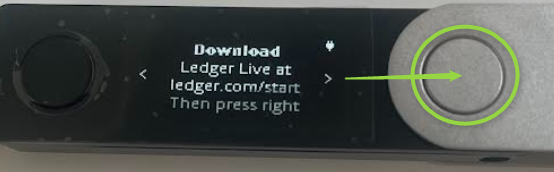
Ledger Nano の操作方法
ここからは Ledger Nano の操作説明画面のターンとなります
全部で7画面あります
面倒な方はスクロールして
次の具体的な設定まで飛んじゃってください
右か左ボタンを押してメニュー、リストへ
とあります
右左とボタンを押して選べますよということらしい
右ボタンで次の説明へ
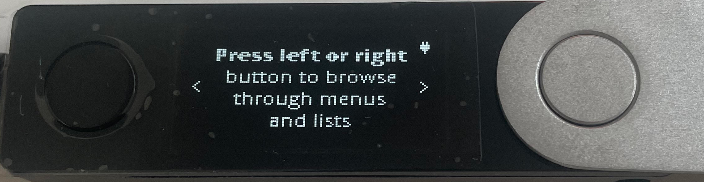
次に
決定するときは両方のボタンを同時に押す
とあります
そのメニューのなかで決定するときは
右左のボタンを同時に押せば決定となります
(ちなみに、この画面で同時押しをしても何も起きませんでした)
右ボタンを押してつぎの画面へ行きます
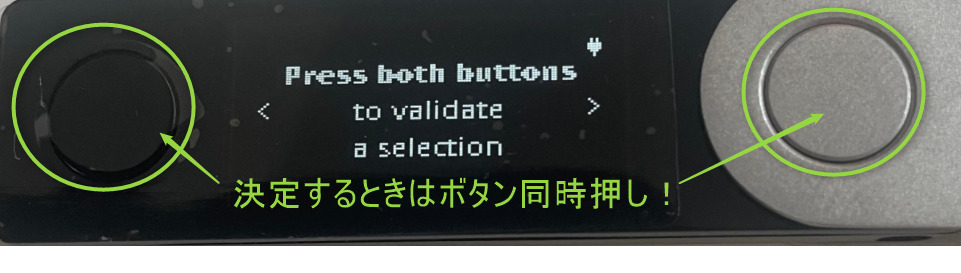
次の画面です
コントロールセンターからや
電源が切れているときは
両ボタン長押しで再度アクセスできます
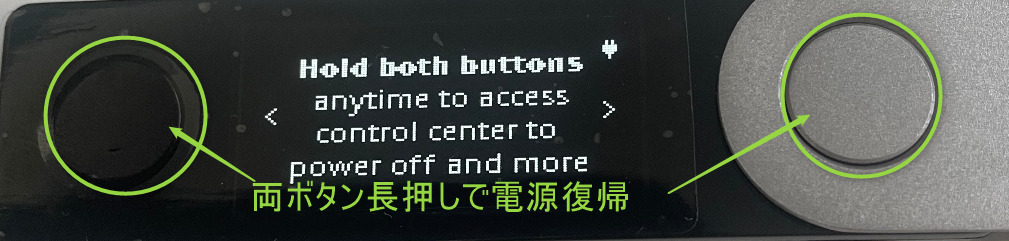
次の画面では
使うためにセットアップして
とあります
右ボタンで次に行きます
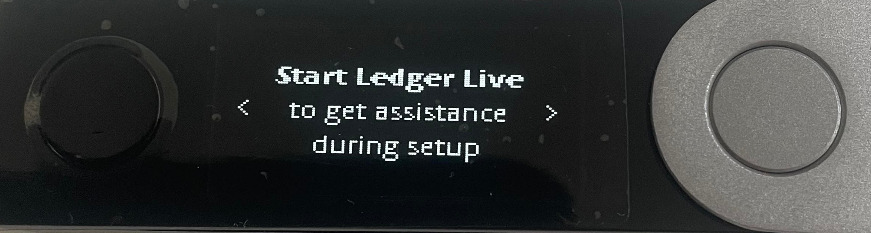
次の画面です
新しいデバイスと接続する画面です
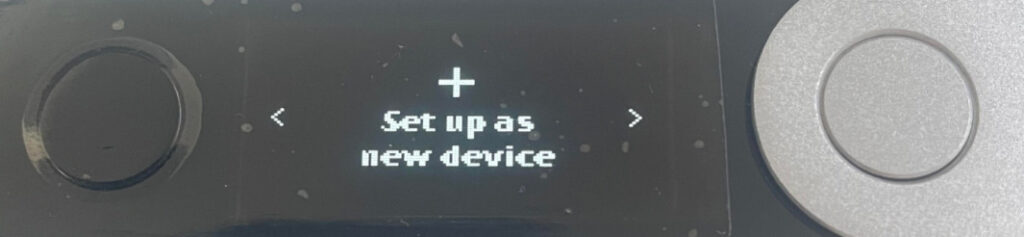
次の画面が
回復フレーズを使っての復元画面です
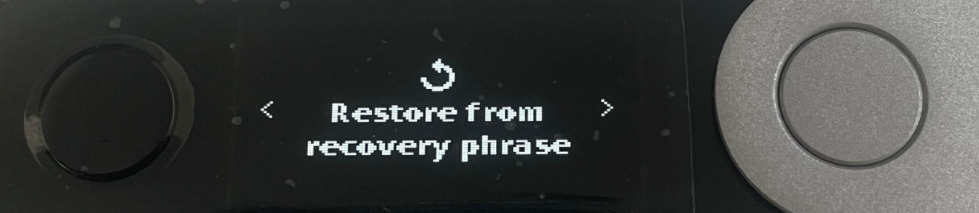
次が最後のメニューです
右ボタンを連打しても動きませんでした
両方のボタンを押すと前画面の検証がおこなえます
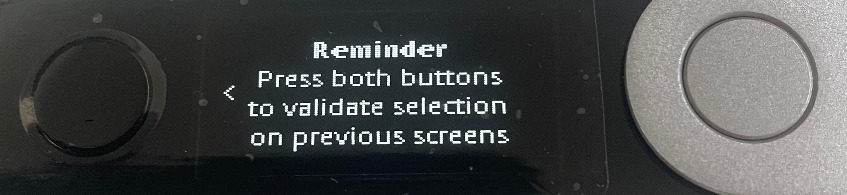
以上がメニュー画面の説明でした。
具体的な設定
それでは具体的に設定をスタートさせましょう
PINコードの設定
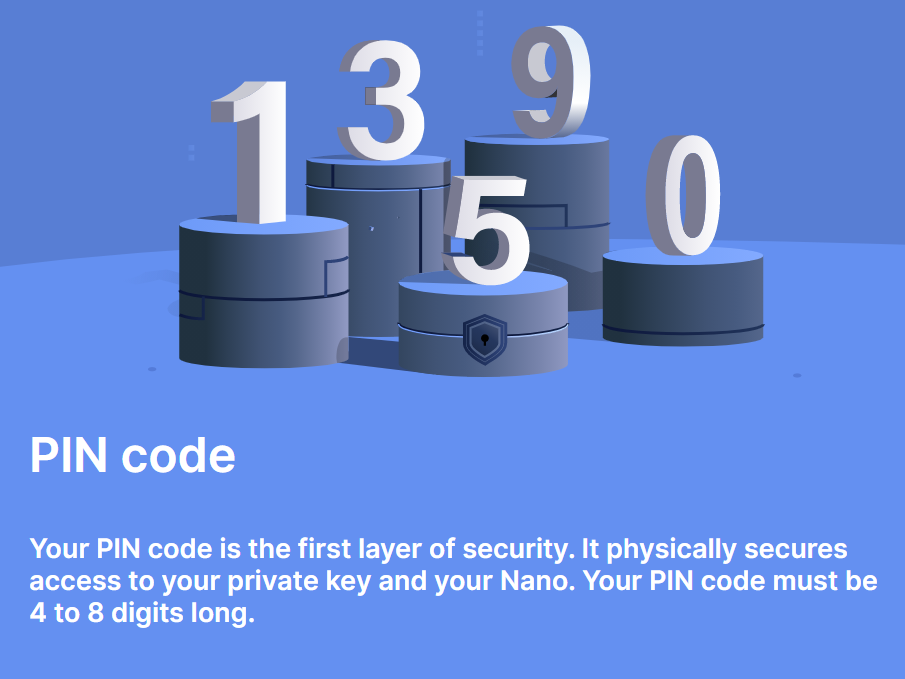
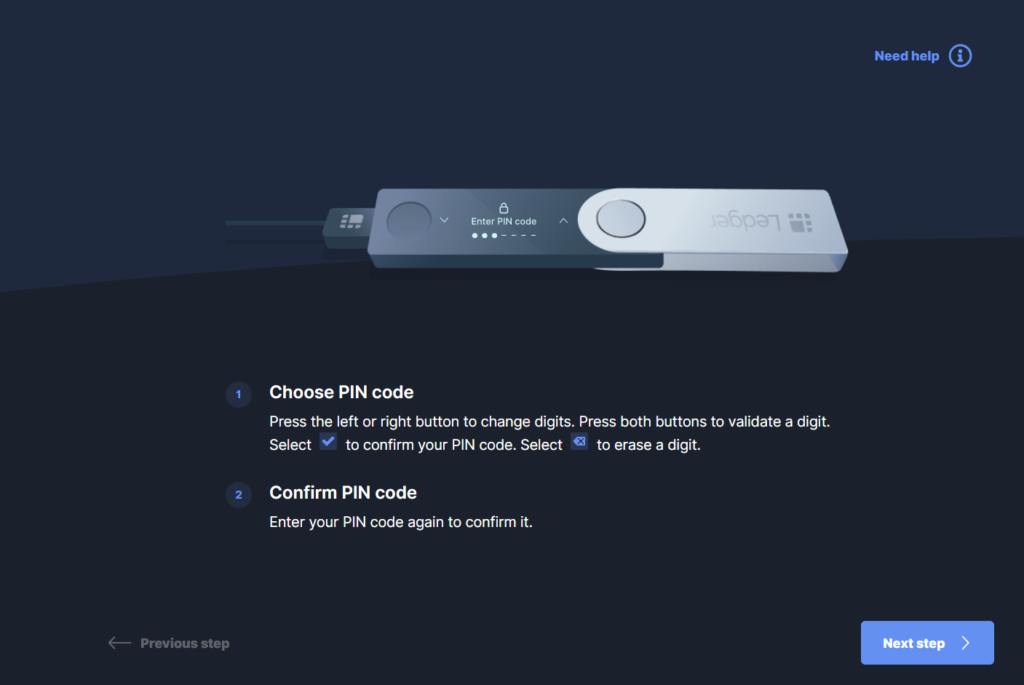
PINコードの設定 をします
「 Start Ledger Live 」の画面へ移動し
両ボタンを押します
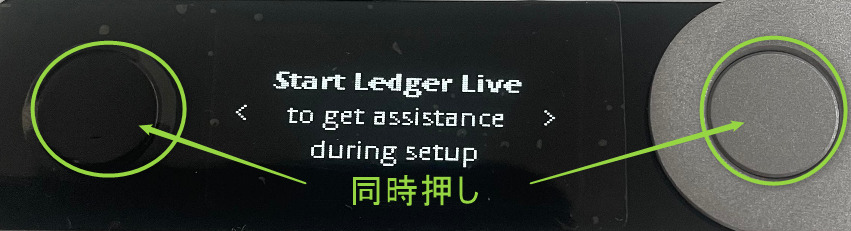
同時押しすると
4-8桁のPINコードを決めるよう指示が出ます

同時押しすると次の画面が出てきます
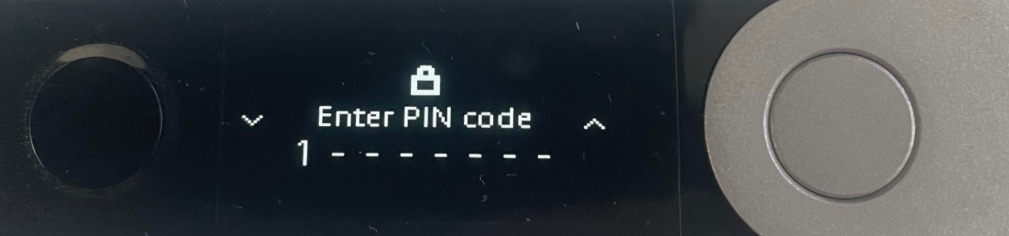
設定方法が以下です
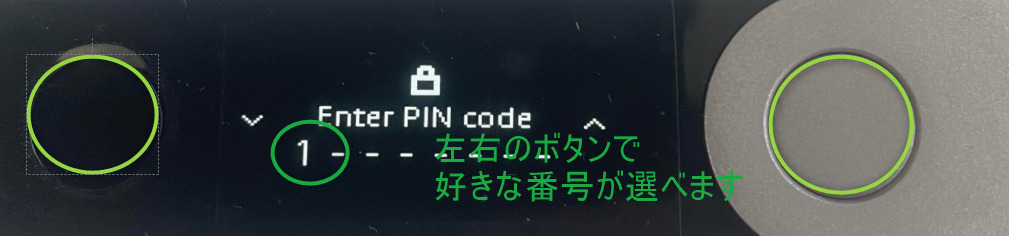
数字を選べたら
ボタン同時押しで
次の番号を選べるようになります
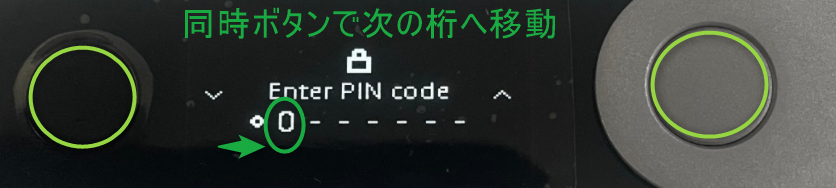
この繰り返しで
PINコードを設定します。
コードを入力できたら
同時ボタンで確定します
すると
再度コードの確認画面へ移ります
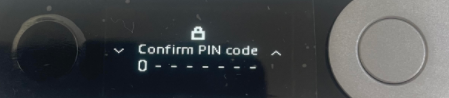
先ほど設定したコードを再度入力します
再入力して同時押しで設定完了です
PINコードの設定 は以上になります
復元フレーズ設定
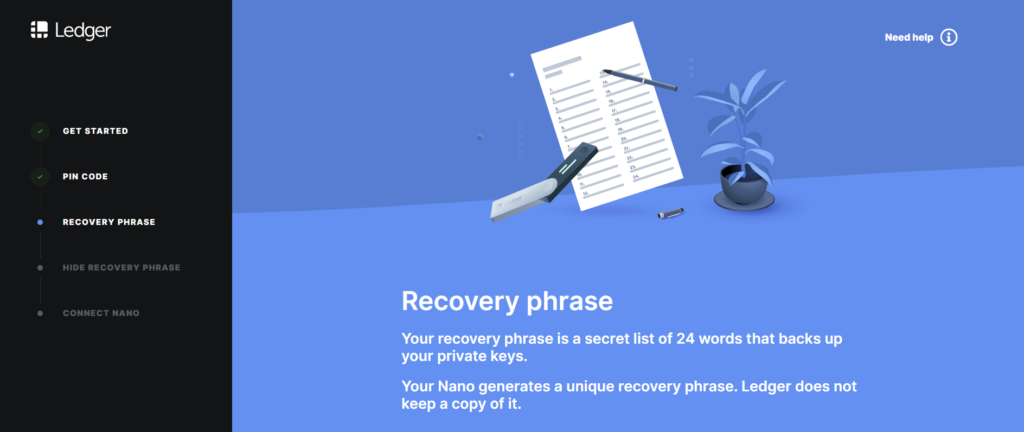
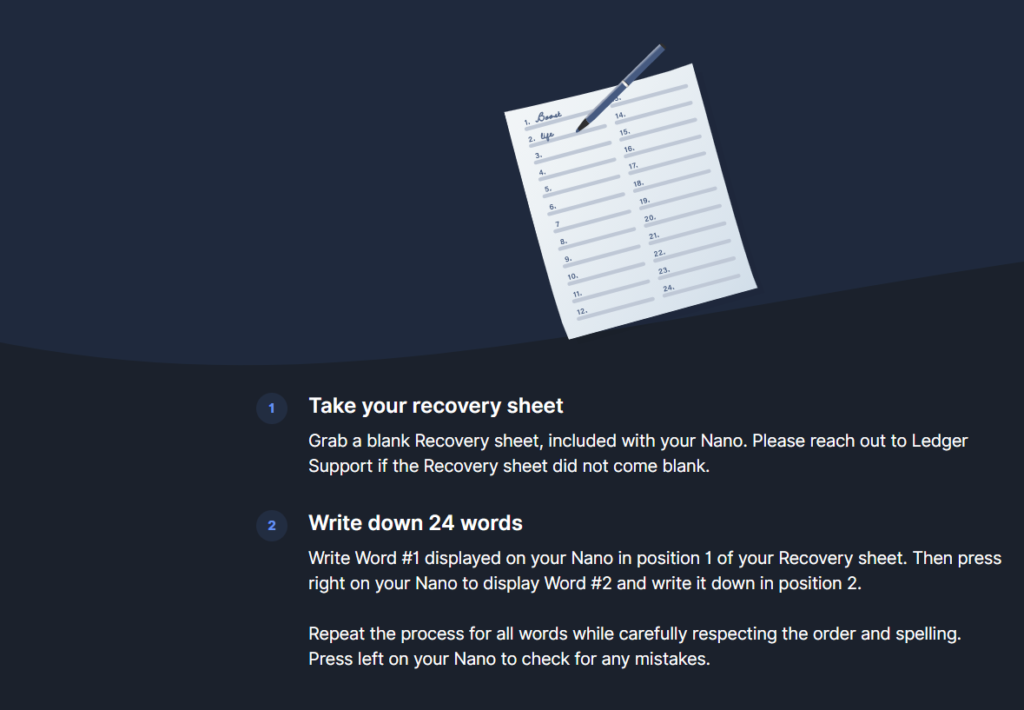
次が復元フレーズの設定になります
設定といっても、慎重に紙に書き写す作業です
先ほどのPINコード設定が終わると下の画面が出てきます
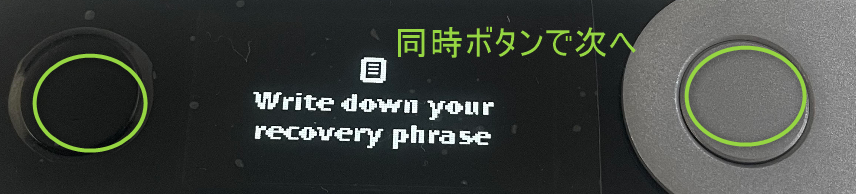
次の画面で
24のフレーズのバックアップを慎重に行うようにと出てきます
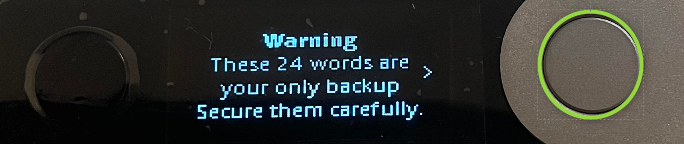
右ボタンを押すと
#1 #2 とキーワードがでてきます
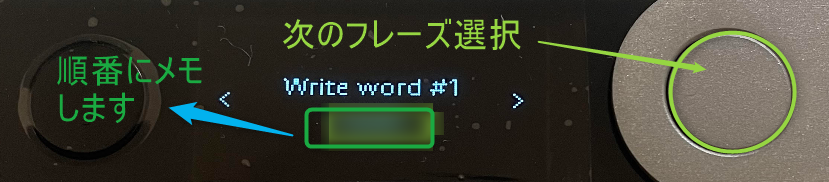
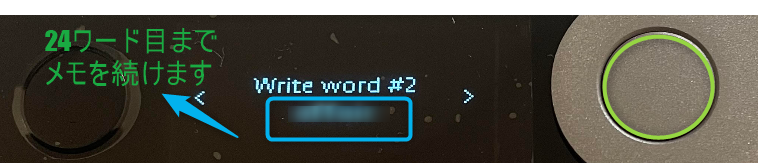
同梱されていた台帳に24のフレーズを
スペルミスが無いように注意しながら書き写しましょう
で
これが同梱されていた紙です
(合計3枚入っていました)
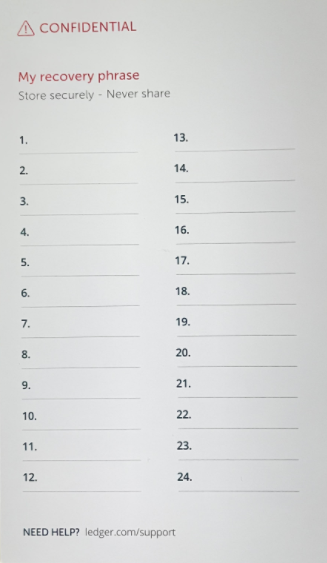
完全にメモできましたか?
念には念をで再度確認してください!
24番目のワードをメモし
右ボタンを押すと最後のページになります。
再度確認する場合は左ボタンを
問題なくメモできていれば両ボタンをおします
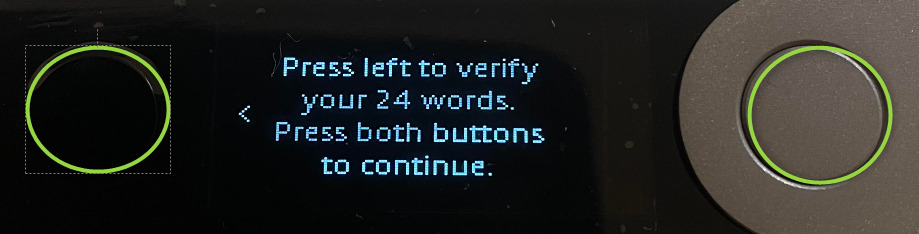

フレーズの確認作業
1から順番に
先ほどメモした単語と同じ単語を選んで行く作業を行います


これを24文字繰り返します。
ちなみに間違えると以下の画面が出ます

同時ボタン押しで元の単語確認画面に移れます
以上が完了すると
以下画面が出てきて準備完了です
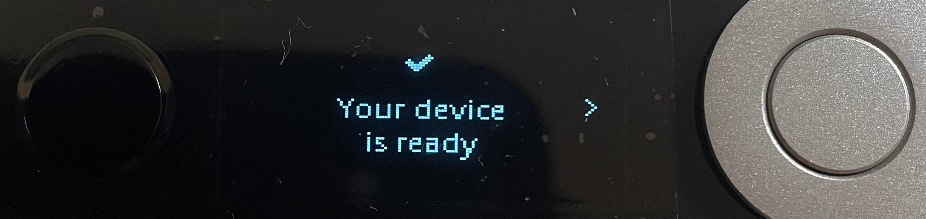
以上になります。
おつかれさまでした。
これで
Ledger Nano X が届いてから
・PINコードの設定
・24語のリカバリーフレーズの設定
が終わりました
続いては
アプリに戻ってアカウントの追加をおこないます。
それではアプリに戻ります
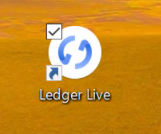
接続するに当たり3問のクイズがでてきますので
3問回答します
(間違えてもやりなおせるので、焦らず回答してください)
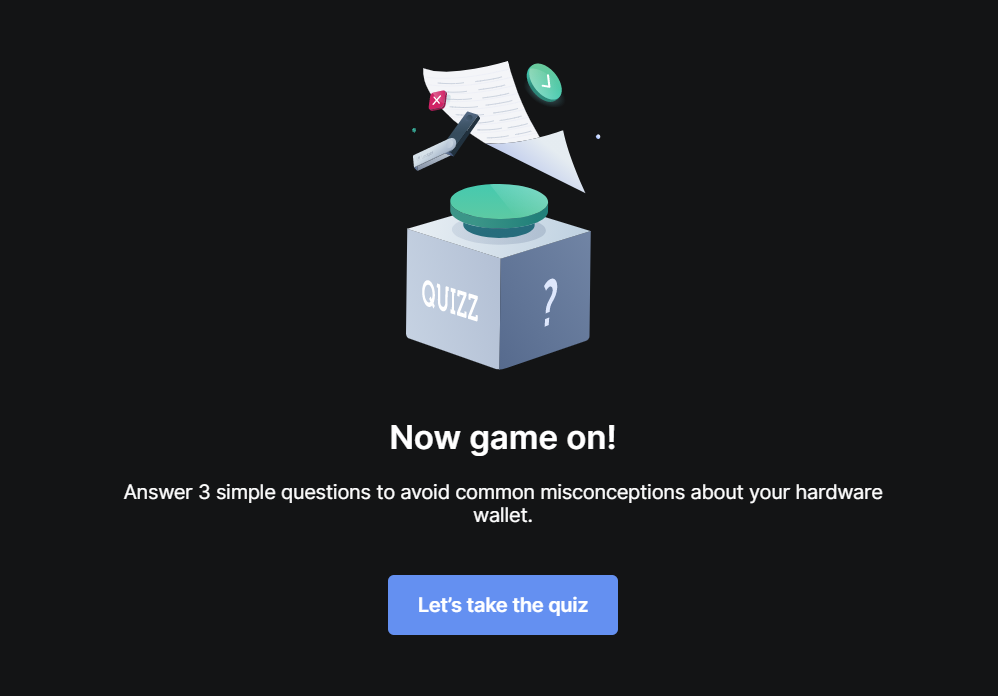
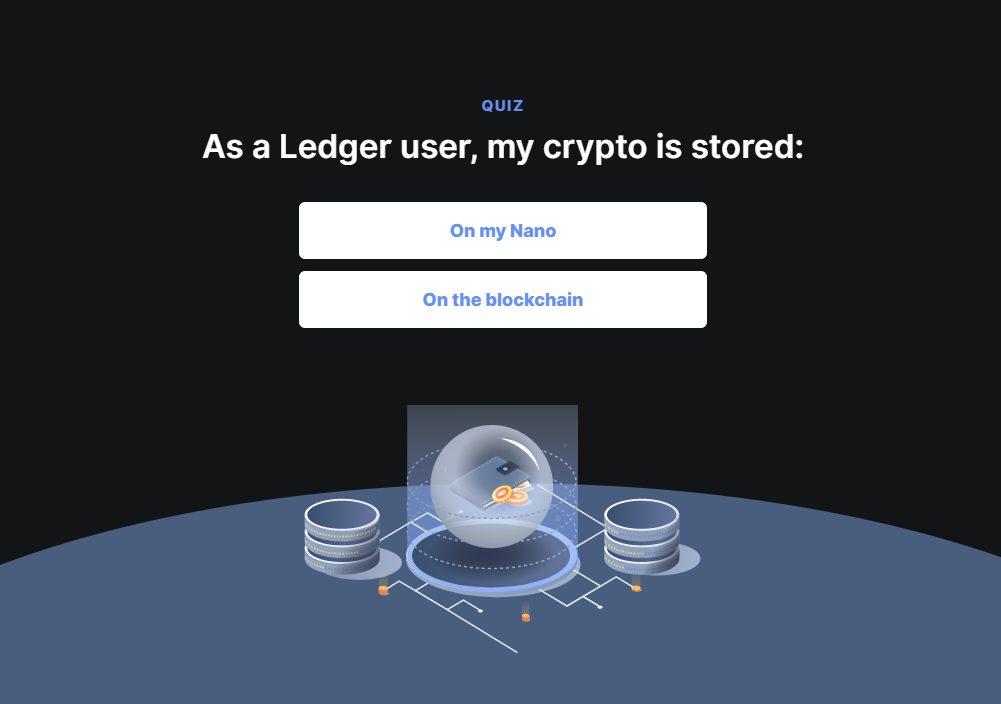
クイズが終わるとこの画面に移ります
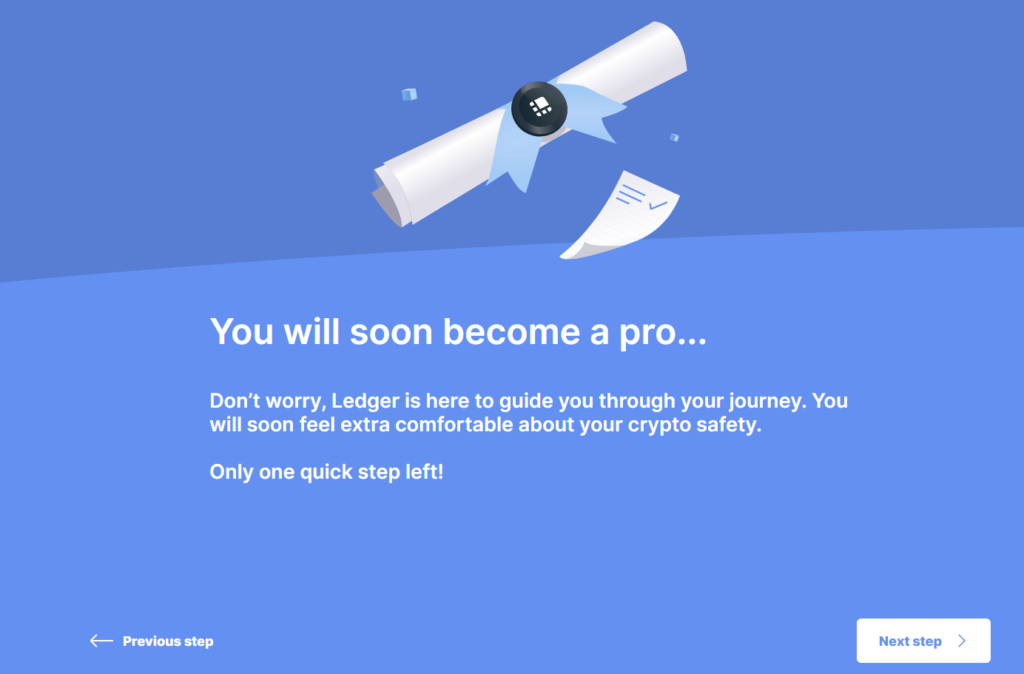
次の画面では
本物かどうかたしかめて とあります
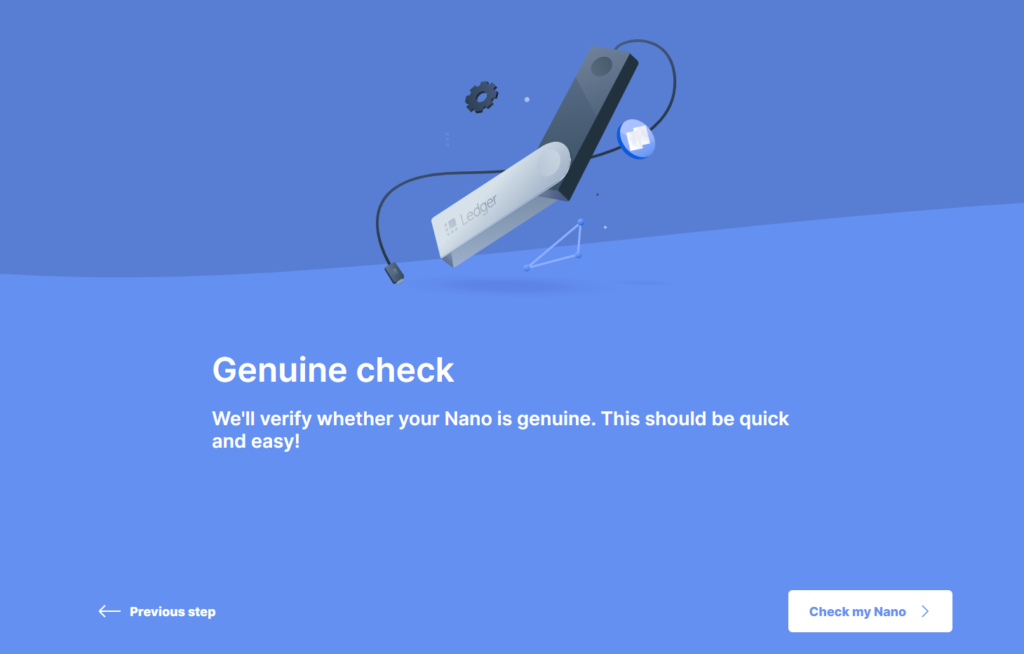
次の画面です
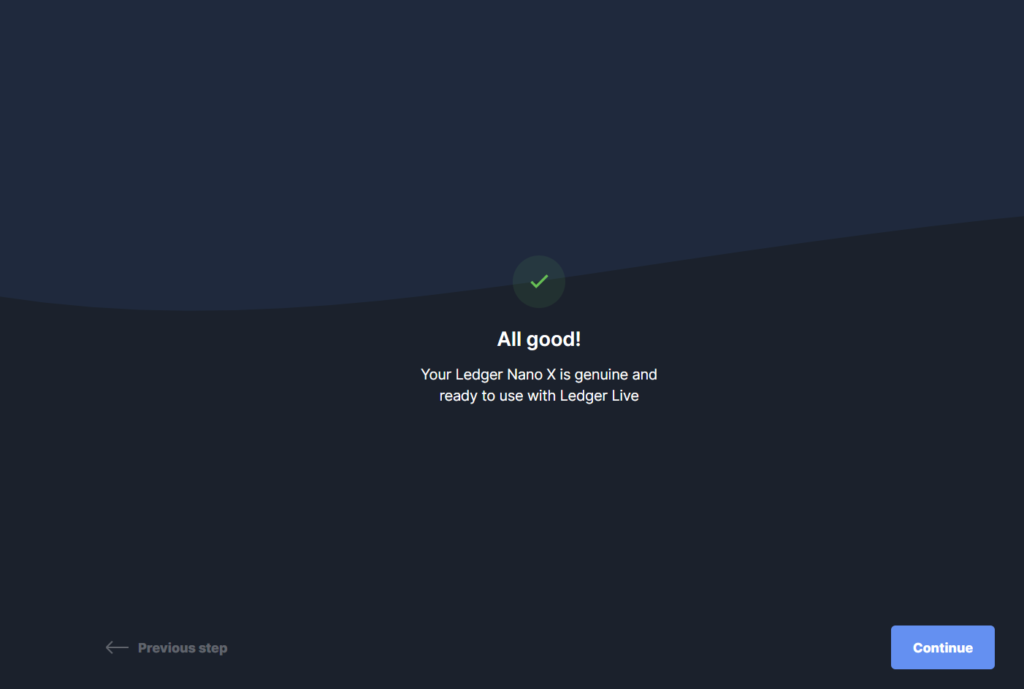
個別コインのアカウントを追加しよう
ここからがアカウント設定画面になります
Manager を選択します
そして繋がっている本体のPINを解除します
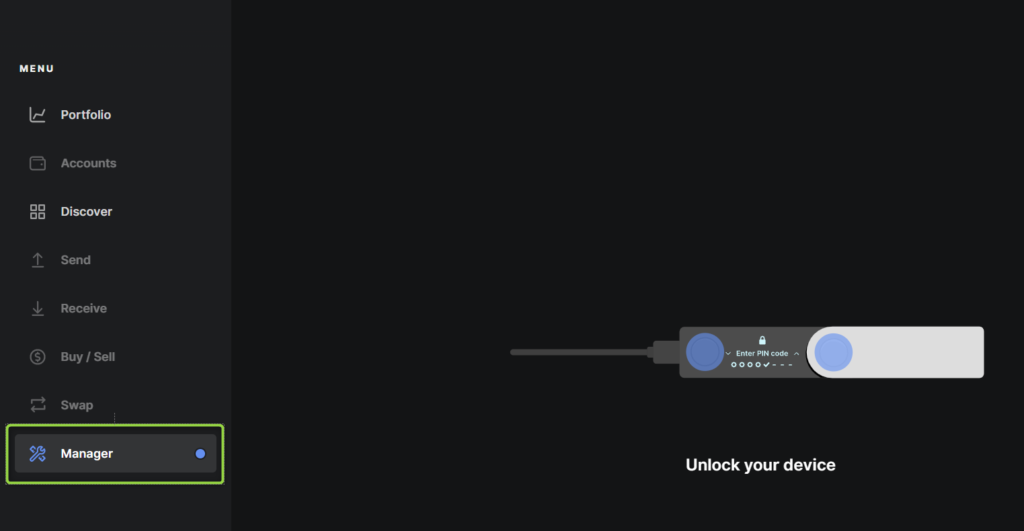
BTCアカウントの追加
まずはBTCのアカウントを追加します
Ledger Nano X 本体の画面に以下画面が出るので
同時押しで次の画面へ
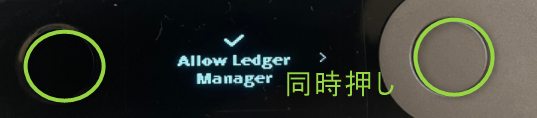
するとアプリ画面で以下画面が出ます
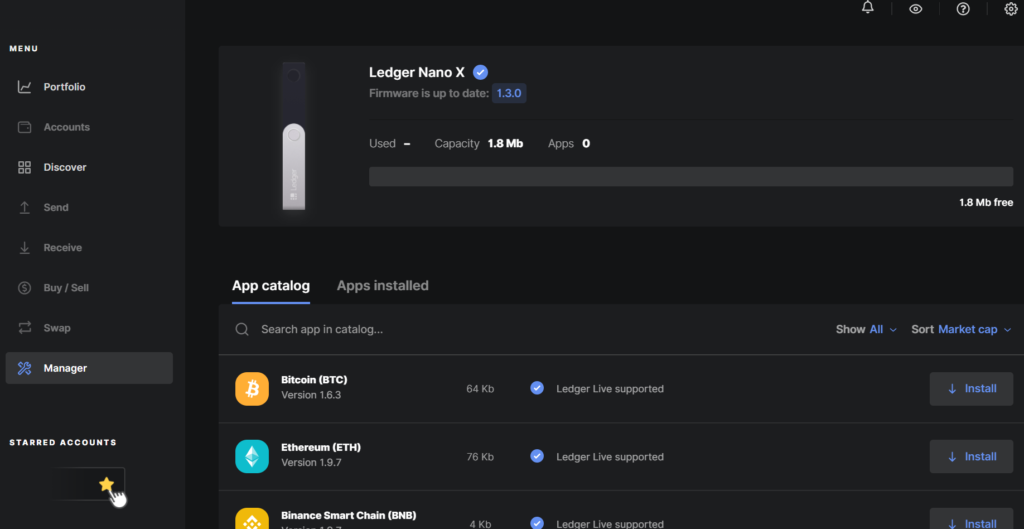
そしてビットコインのアカウントを作りたい場合は
ビットコインの右にある Install をクリックします

読み込んで・・・
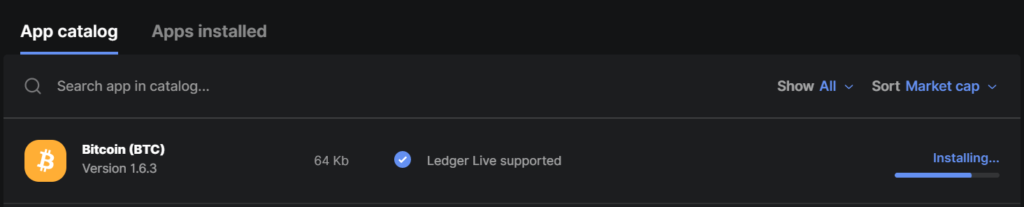
インストールされました
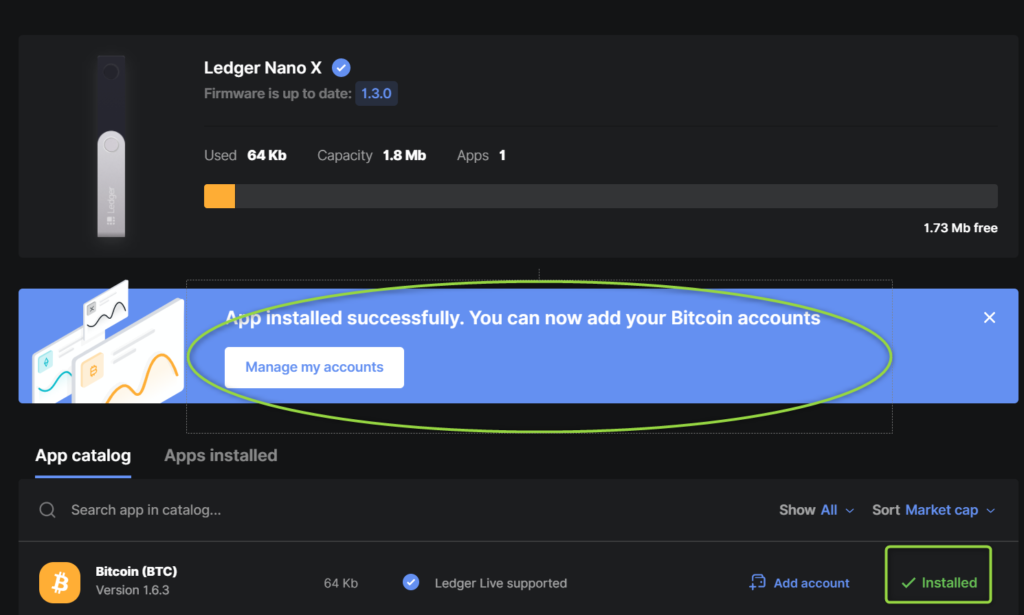
Ledger Nano X 本体の画面に ビットコインアイコンが追加されます
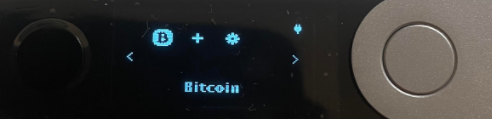
インストールされたら
次にアカウントを追加します

読み込まれて・・・
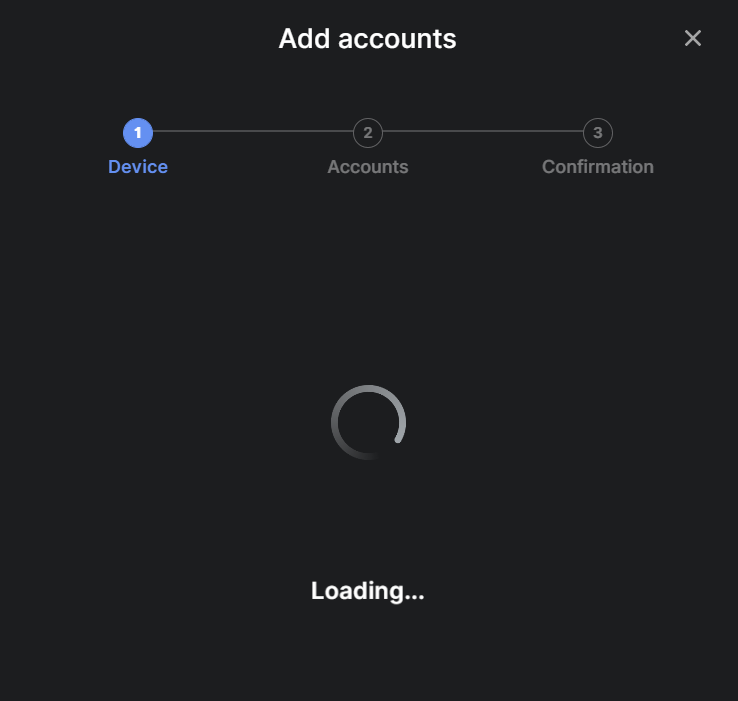
本体でボタン同時押しの指示がでます
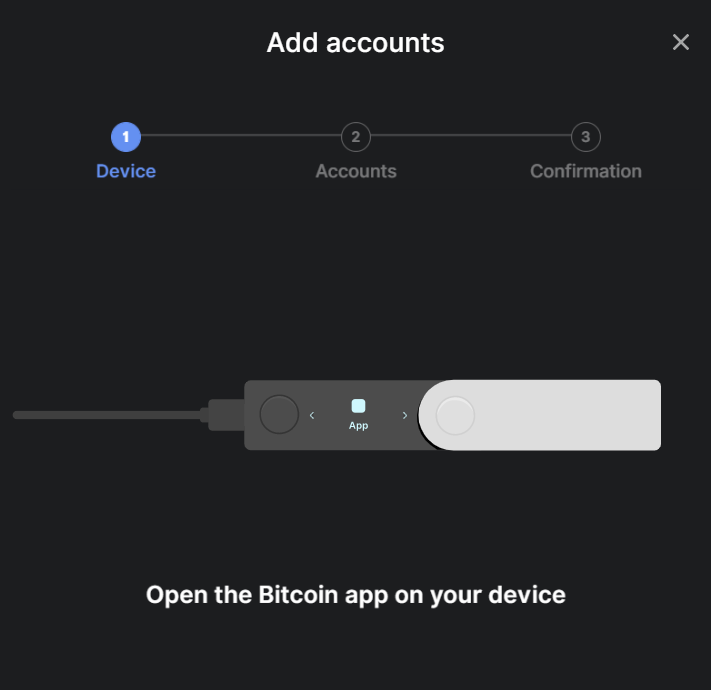
Ledger Nano X 本体 でボタン同時押しします
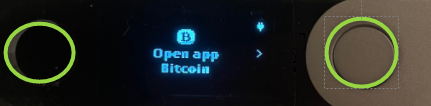
アプリ画面で以下画面が出ます
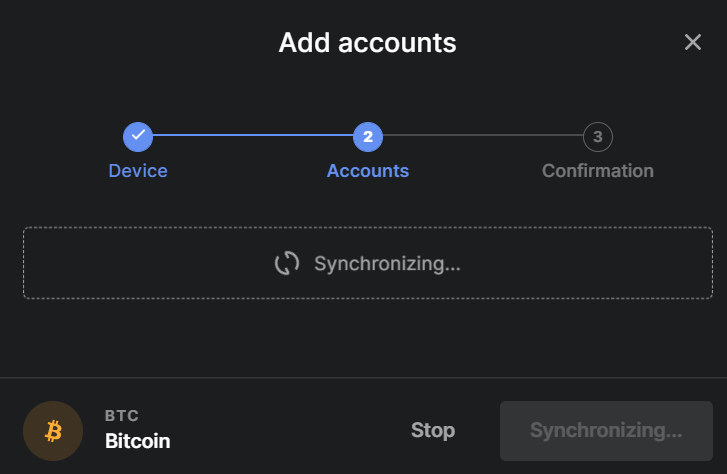
Add account を押します
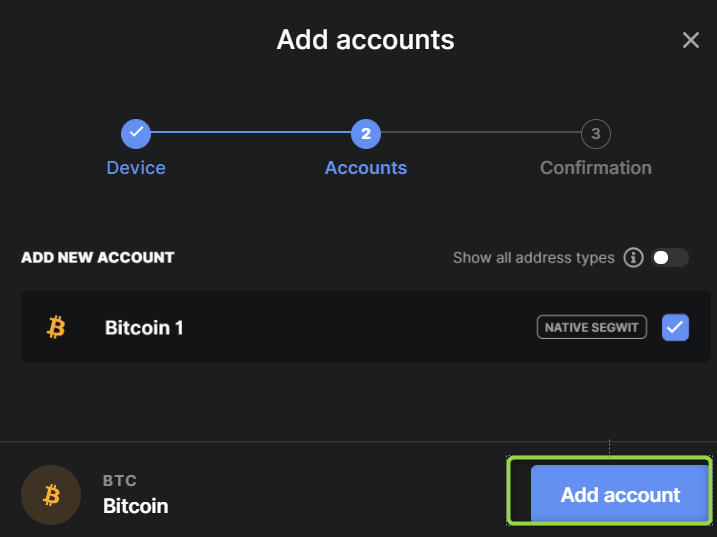
これでビットコインのアカウントが追加されました
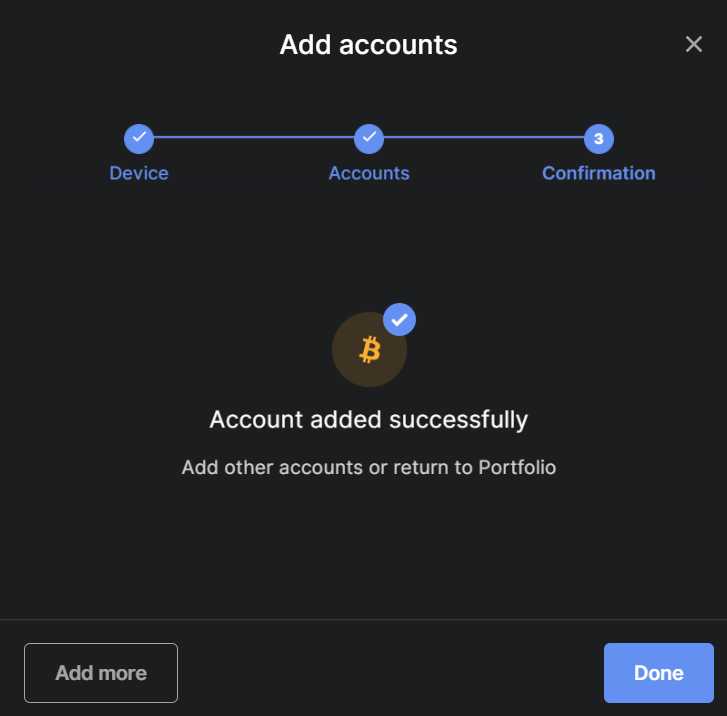
Accountsの画面から
ビットコインが追加されているのが確認できます
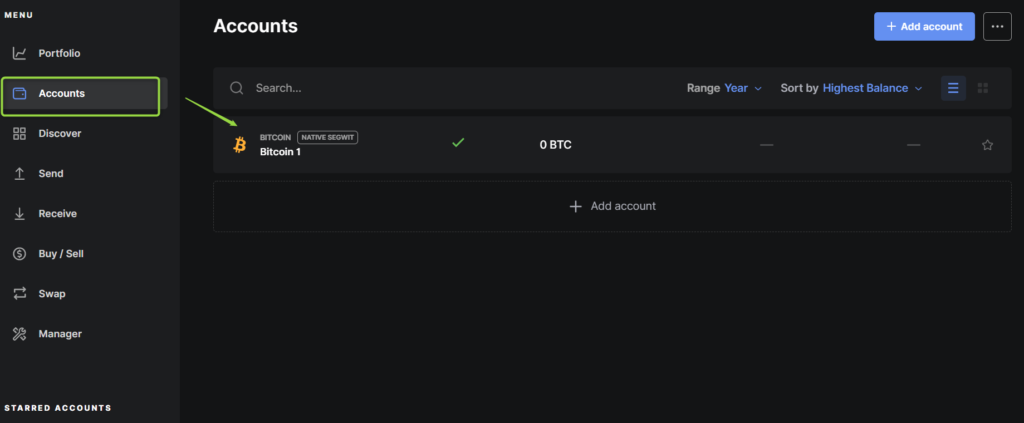
この手順で追加したいコインのアカウントを追加していきます
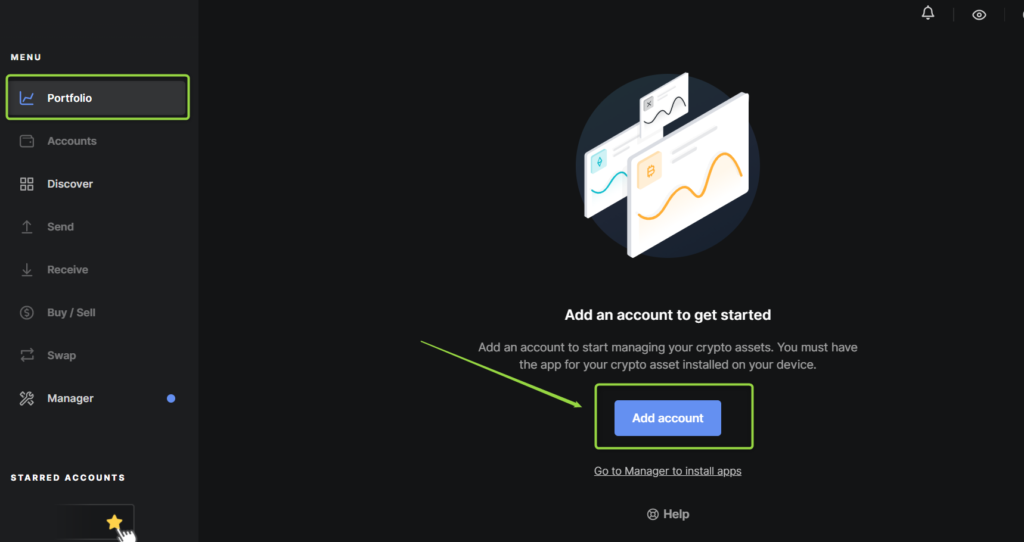
以上
これで
Ledger Nano X の 始め方 セットアップについての説明はおしまいになります。
送金、出金についても知りたい方がいらっしゃればコメントください
まとめます。
それではまた^_^

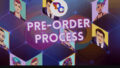
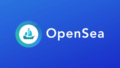
コメント